오늘은 윈도우 10 네이버 시작 페이지 설정 방법에 대해서 설명드리려 합니다. 요즘 대부분은 크롬 브라우저를 사용하셔서 네이버가 아닌 구글 시작페이지 이신 분들이 대부분 이 실 텐데요.
하지만 예전부터 네이버는 우리나라 모든 사람들이 대부분 다 사용하시는 브라우저이기도 하고 대부분 사람들은 네이버가 제일 적응이 잘 돼있으실 거라 생각합니다.
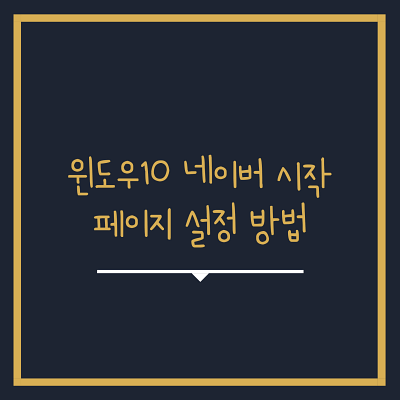
대부분 검색을 네이버로 자주 사용하시고 이밖에도 네이버 카페, 블로그 후기, 네이버 웹툰 등등 여러 가지 SNS 활동들을 하려 하실 때는 모든지 네이버로 연결되어있는 것이 사실이죠.
그렇기 때문에 많은 분들이 크롬을 사용하시지만 네이버 시작페이지로 설정을 해두고 계신 분들이 꽤 있으실 거라 생각하여 작성을 해보았습니다.
윈도우 10 네이버 시작 페이지 설정

(1) 우선 컴퓨터 바탕화면 하단에 보이는 "시작 프로그램" 버튼 클릭해줍니다.
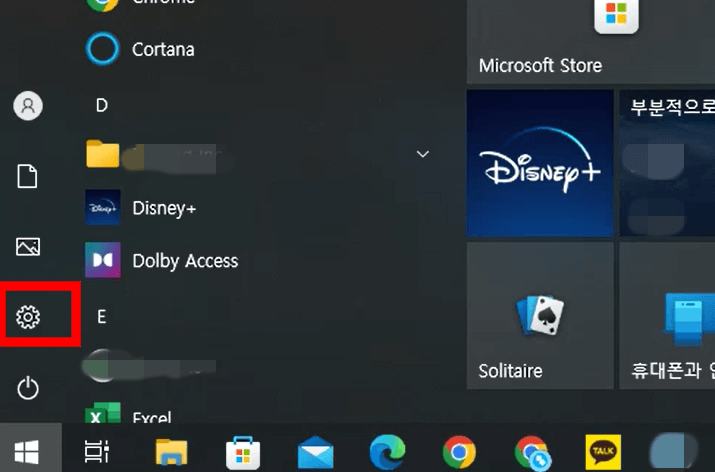
(2) 그 후 톱니바퀴 "설정" 버튼을 클릭해주셔서 들어가 줍니다.
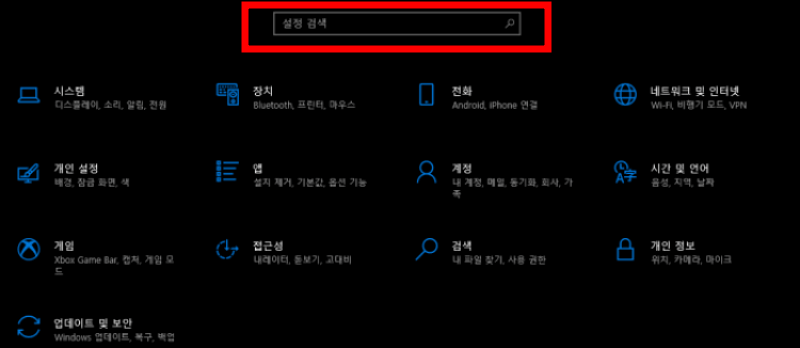
(3)그리고 요즘에는 대부분 들어가는 루트보다 위의 검색창을 활용해주시면 보다 편하게 들어가실 수가 있는데요. 상단 검색창을 클릭해주셔서
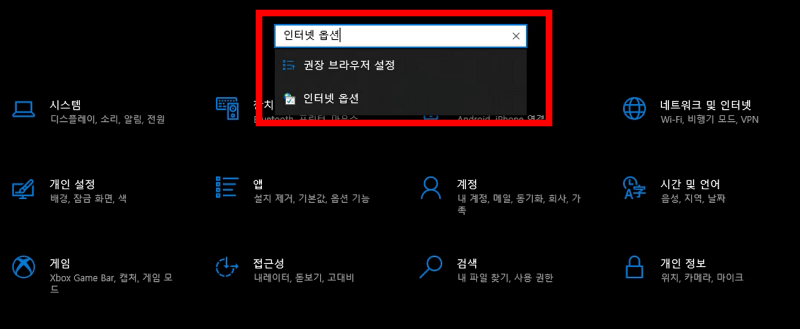
(4) 검색창에 "인터넷 옵션"이라 적어 주 신후 화면 하단에 "인터넷 옵션" 버튼을 클릭해주셔서 들어가 줍니다.
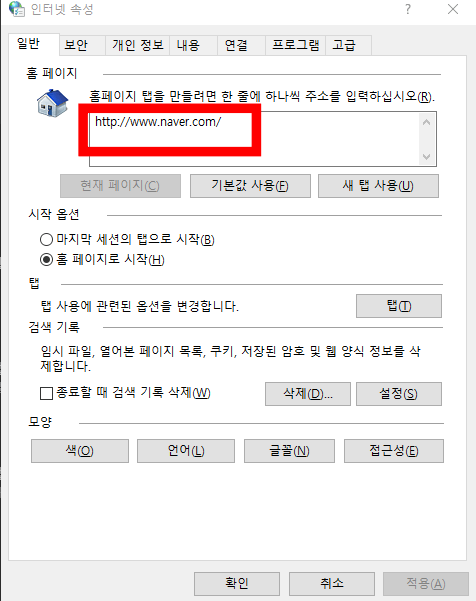
(5) 그 후 바로 이런 시작페이지 설정 창이 뜨게 되실 텐데요 위의 사진과 같이 홈페이지 탭에 네이버 주소가 기입되어 있지 않다면 위와 같이 기입해주신 후 확인을 눌러주시면 시작 페이지 설정이 끝이 납니다.
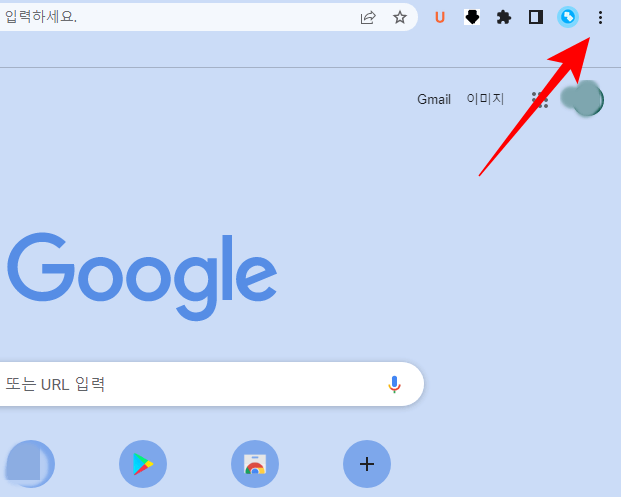
(6) 또한 크롬 브라우저로 설정되어있지만 홈페이지 창을 네이버로 설정해두고 싶으시다면 크롬에 들어가 주셔서 화면 상단 오른쪽에 "더보기" 버튼을 클릭해주셔서 들어가 줍니다.
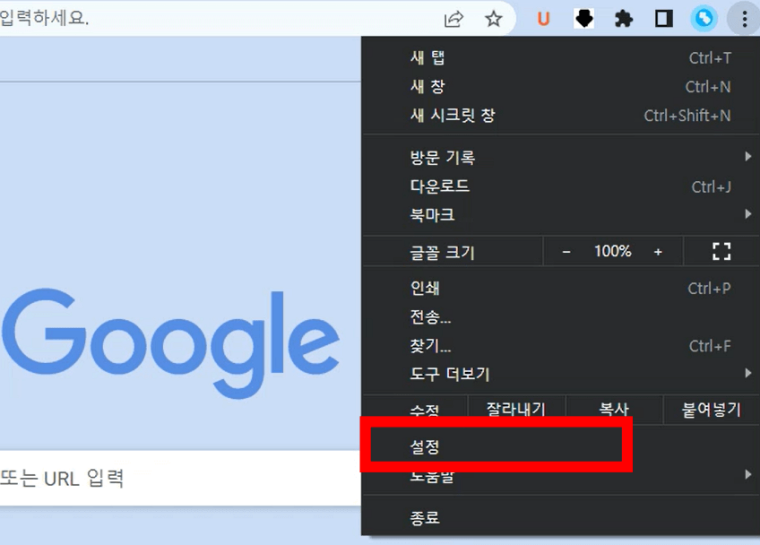
(7) 그 후 목록에서 "설정"버튼을 클릭해주시면
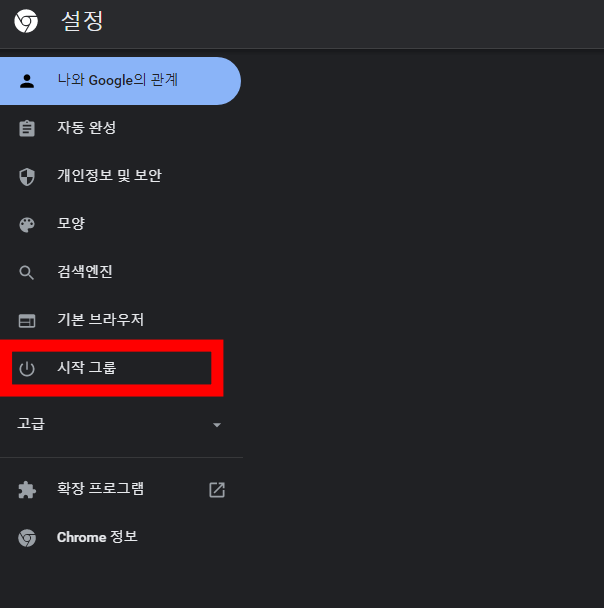
(8) 크롬 설정창으로 완전히 넘어가게 되는데요 여기서 "시작 그룹" 버튼을 클릭해주셔서

(9) "특정 페이지 또는 페이지 모음 열기" 버튼을 클릭해주셨는데 위의 사진과 같이 아무것도 적혀 있지 않다면 아래의 "새 페이지 추가" 버튼을 클릭해주시면
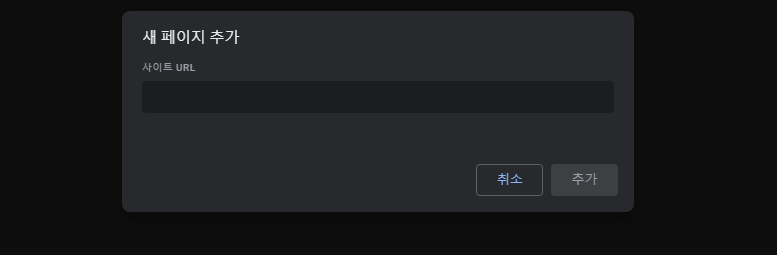
(10) 네이버 사이트 URL 주소를 저 창에 기입해주셔서 추가 버튼을 클릭해주시면 완료가 됩니다.
끝으로
오늘은 윈도우 10 네이버 시작 페이지 설정 방법에 대해서 설명을 드려 보았습니다. 꾀나 간단하면서도 이 부분을 생각하려니 어떻게 변경을 해야 했는지 떠오르지 않는 경우가 대다수일 텐데요 저 또한 그랬었는데 이렇게 방법을 작성해놓으니 저도 나중에 기억나지 않을 때 찾아보기도 좋고 많은 분들에게 도움이 되셨으면 좋겠습니다.
마음에 들어 할 글
'여러 카테고리' 카테고리의 다른 글
| 구글 계정 삭제 및 이메일 지우기 간단한 방법 (0) | 2022.05.17 |
|---|---|
| 구글 플레이 스토어 검색기록 삭제 방법 (0) | 2022.05.15 |
| 트위터 닉네임 이름 및 아이디 주소 변경 방법(모바일,PC) (0) | 2022.05.09 |
| 트위터 민감한 콘텐츠 해제 및 비활성화 설정 방법(PC,모바일) (0) | 2022.05.07 |
| 페이스북 이름 변경 및 바꾸기 방법 (0) | 2022.05.05 |




댓글