안녕하세요 오늘은 갤럭시 스마트폰에서 직접 지원하고 있는 화면을 멀티로 분할할 수 있는 방법에 대해서 설명을 드리려 합니다.
휴대폰을 사용하다 보면 꼭 이 앱도 켜놔야 하고 저 앱도 켜놔야 하고 둘 다 필요한 상황이 생길 때가 꼭 있죠 이것 말고도 그저 백그라운드 재생이나 라디오처럼 앱의 밖으로 나가도 소리가 계속 들리며 다른 작업을 하려 할 때도 꼭 필요합니다.
그렇기에 딱 알맞은 기능들이 갤럭시 스마트폰에 직접 지원하고 있어 이 방법에 대해서 소개해드리려고 합니다.
1가지는 팝업 모드와 라디오 모드의 멀티 분할입니다.
(따로 사각형으로 화면을 따로 만드는 기능과 백그라운드 재생처럼 라디오로만 듣는 기능을 사용하 실수 있습니다.)
2번째는 화면 중심을 기준으로 두 개의 화면을 만드는 멀티 분할 방법입니다.
(화면을 두 개로 갈라놓아 양쪽 다 사용할 수 있는 멀티 분할 기능입니다.)
멀티 종류는 2가지 종도 있으며 우선 팝업 모드 or라디오 모드 먼저 설명드리겠습니다.
갤럭시 멀티 윈도 화면 분할 팝업 모드 방법
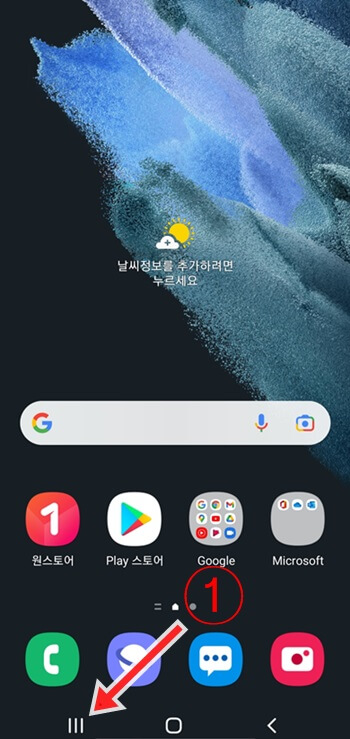
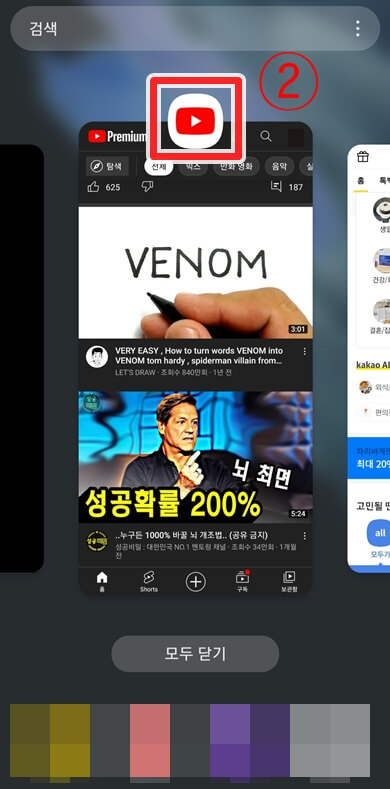
(1) 화면 하단의 짝대기 3개 메뉴 버튼을 눌러줍니다.
(2) 눌러주시면 자신이 사용해왔던 각 파일들이 보이게 되는데 예시로 저 위의 유튜브 아이콘을 클릭해주세요.
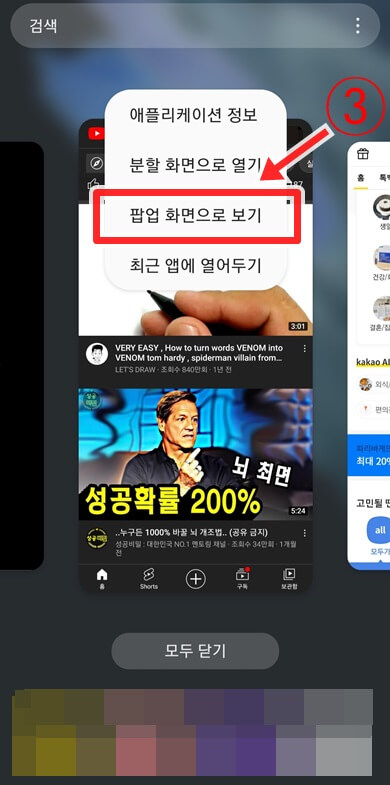
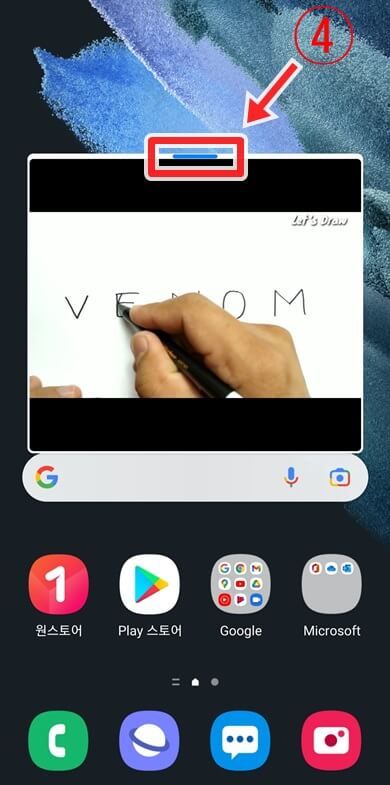
(3) 클릭해주신 후 위의 "팝업 화면으로 보기" 버튼을 클릭해줍니다.
이렇게 해주시면 팝업 모드로 사각형의 멀티 윈도 창이 뜨게 됩니다 하지만 여기서 더해서 아예 백그라운드 재생처럼 화면을 꺼놓아도 라디오처럼 사운드만 들리게 할 수 있는 방법이 있는데요.
(4) 팝업 모드 창 윗 테두리에 보시면 파란색 바가 보이실 텐데요 그 부분을 클릭해주세요.

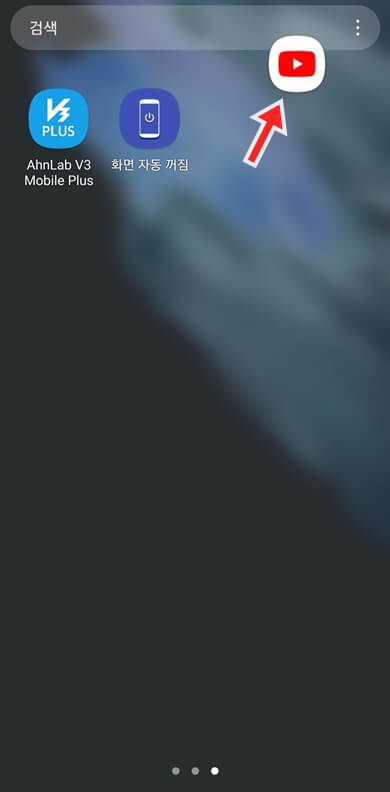
(5) 눌러주시면 세부 설정 버튼들이 보이게 되는데 저 부분 중 가운데 화살표 두 개 모양 버튼을 클릭해주세요.
(6) 눌러주시면 오른쪽 화면처럼 유튜브라는 앱의 아이콘 모양으로 축소가 되어 그저 라디오나 사운드처럼 소리만 들으실 수 있게 됩니다.
여기까지가 팝업 모드 or백그라운드 재생 모드 지원기능이었고 다음 2가지 중에 1가지를 바로 설명드리겠습니다.
갤럭시 멀티 윈도 화면 분할 방법
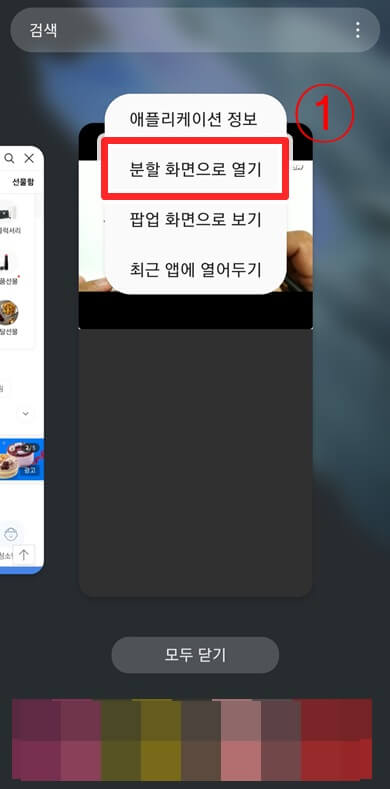
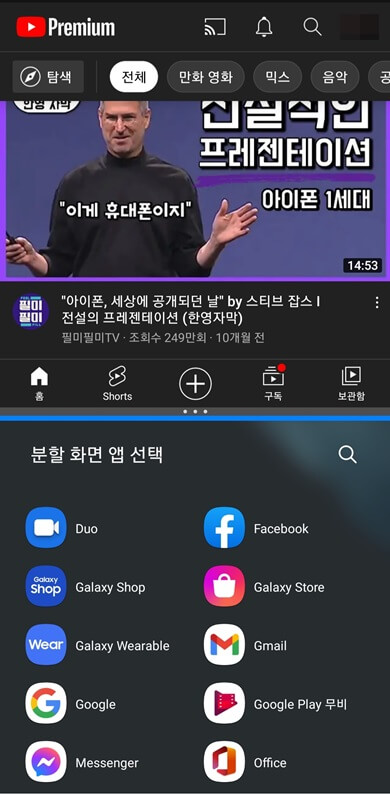
위에 처럼 화면 메뉴를 클릭해주셔서 다시 앱의 아이콘을 눌러주신 후 이번엔 "분할 화면으로 보기"버튼을 클릭해줍니다.
분할 모드의 설명은 이 부분에서 끝이 나고 오른쪽의 사진처럼 화면이 가운데 중심으로 두 개로 진행이 되시는 걸 보실 수 있습니다.
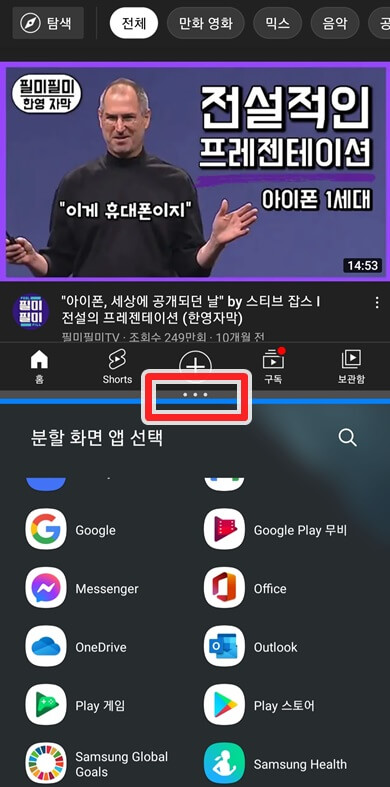
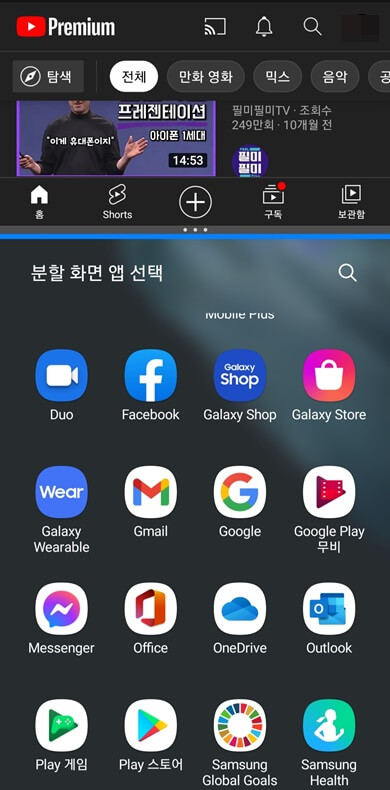
추가 설명으로 화면을 더 크게 보고 싶은 화면이 있으시다면 왼쪽 사진과 같이 화면 중간의 바를 잡고 움직여 주시면 화면 크기를 조절하실 수 있습니다.
예를 들어 화면 아래를 좀 더 키우고자 하신다면 중심 바를 위로 올려줍니다 그러면 오른쪽 사진과 같이 아래쪽의 화면이 더 넓게 보실 수 있게 됩니다.
저도 처음에는 갤럭시에서 직접 멀티 윈도를 지원해주는 화면 분할과 팝업 모드의 방법을 알고 있었지만 백그라운드 재생까지 가능하다는 것은 최근에야 알게 됐습니다. 저게 가능하다면 유튜브 프리미엄이 필요할까 싶기도 하던 생각이 들더라고요 유튜브뿐만이 아니라 다른 앱들 모두 가능하니 이 라디오 부분은 정말 유용하다고 생각됩니다.
'여러 카테고리' 카테고리의 다른 글
| 카카오톡 광고 메세지 차단 및 알림 끄는방법 (0) | 2021.09.01 |
|---|---|
| 카카오톡 채팅방 글씨 크기 조절하는 방법 (0) | 2021.08.31 |
| 유튜브 썸네일 영상 미리보기 끄는 방법 (0) | 2021.08.25 |
| 유튜브 자동재생 설정 및 해제 방법 2가지 (0) | 2021.08.23 |
| 갤럭시 스마트폰 소리 알림음 변경방법 (0) | 2021.08.19 |


댓글