안녕하세요 오늘은 윈도우 버전 확인 방법 및 cmd창의 단축키를 활용한 빠르게 버전을 알아내는 방법에 대해서 설명드리겠습니다.
대부분 컴퓨터를 들어오실때나 화면만 얼추 보실 때도 윈도우 버전이 어떤 버전인지 가늠이 가시겠지만 정확히 알기는 어렵다고 느끼실 것 같습니다.
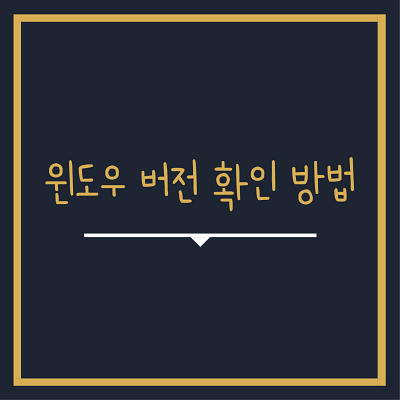
저도 예전에 사용하던 노트북을 집 정리하다 꺼내들게 되었는데 켜보니 윈도 버전과 여러 가지 상태들을 점검할 겸 확인하게 되더라고요.
처음에 어디에서 확인을 해야 하나 뒤적거리다가 결국엔 검색을 하여 들어와 확인해봤습니다. 굉장히 간편한 방법이 있더라고요. 그렇기에 곧바로 윈도우 버전 확인 설명드리겠습니다.
윈도우 버전 확인 방법 (첫 번째)

1. 첫 번째 방법은 설정으로 통한 확인 방법입니다. 자신의 바탕화면 하단 좌측에 있는 "시작 프로그램" 버튼을 클릭해줍니다.
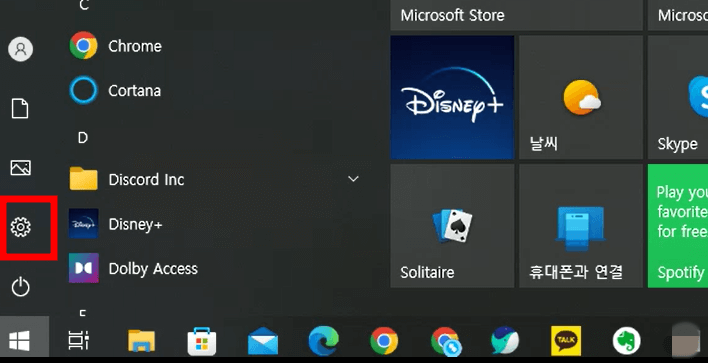
2. 그 후 왼쪽 라인에 "톱니바퀴 모양 설정" 버튼을 클릭하여 들어가 줍니다.
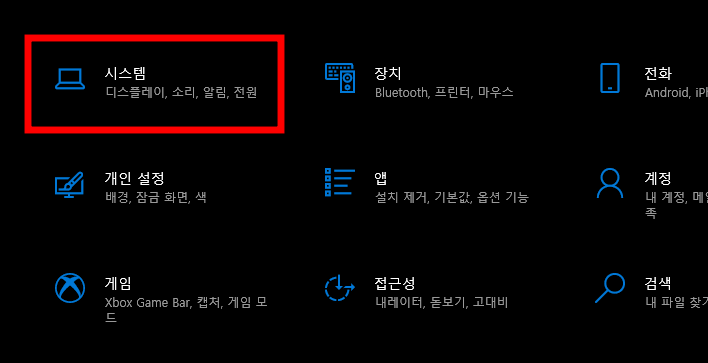
3. 들어와 주시면 세부 설정 목록 창이 뜨실 텐데요. 여기서 맨 위에 보이시는 "시스템"을 클릭해주세요.
이쪽에서 어딨는지 계속 헤매었는데 역시 그냥 검색해서 설명 보는 게 훨씬 좋다고 느꼈습니다.
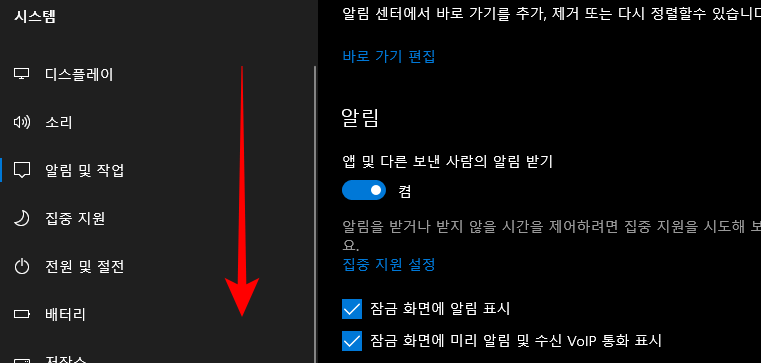
4. 들어와 주셔서 왼쪽 설정 목록을 하단으로 스크롤하여 내려줍니다.

5. 내려주시면 맨 아래 "정보"를 클릭하셔서 들어가 주시면
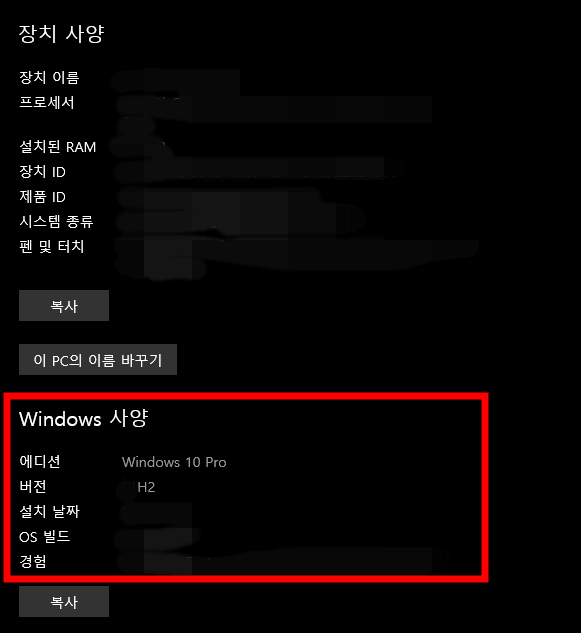
6. 컴퓨터 사양과 하단에 보이시는 "Windows 사양"을 확인해주실 수가 있습니다. 굉장히 심플한 위치에 자리하고 있더라고요.
행여나 컴퓨터 사양 확인하는 방법이 궁금하시다면 위와 같은 부분으로 확인도 가능하시지만 더욱더 세부적인 pc사양을 확인하고 싶으시다면 화면 하단에 정보글이 있으니 참고해주시면 될 것 같습니다.
윈도 버전 간편 단축키 확인 법
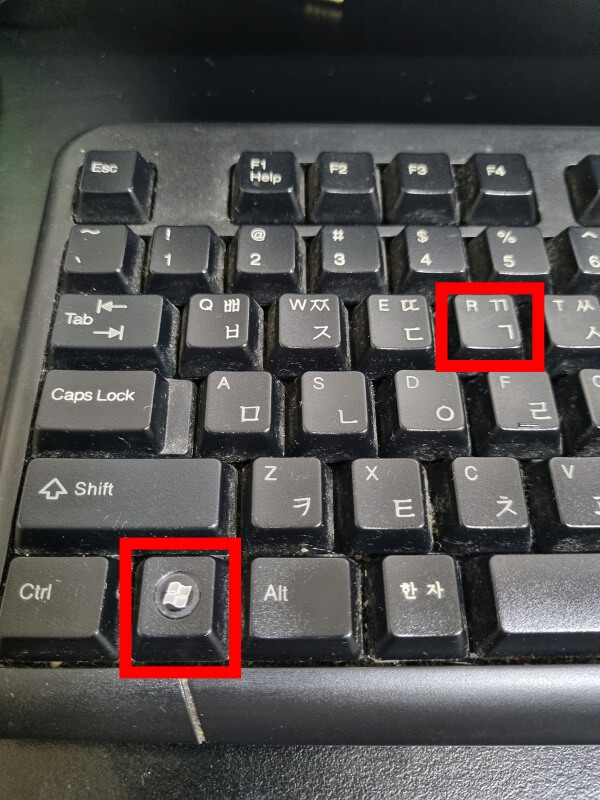
마지막으로 정말 간단하게 윈도우 버전을 확인해주실 수 있습니다. 키보드에 보이시는 "Windows 로고 모양 버튼과+ R 버튼을 동시에 클릭해주시면
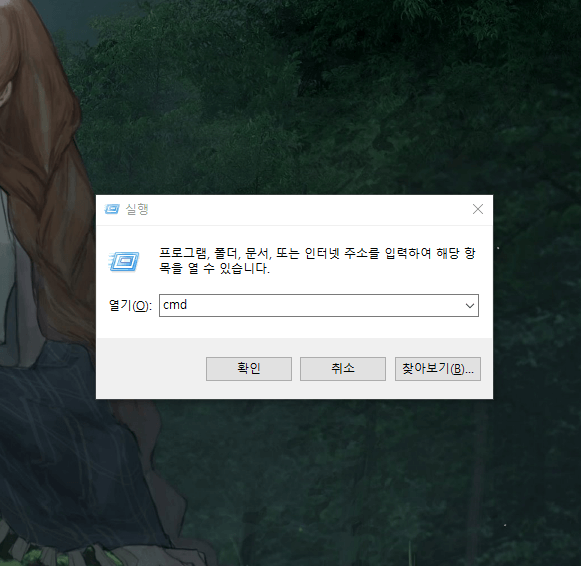
실행창과 함께 Cmd라는 입력 창이 뜨실 겁니다. 여기서 바로 "확인" 버튼을 클릭해주시면
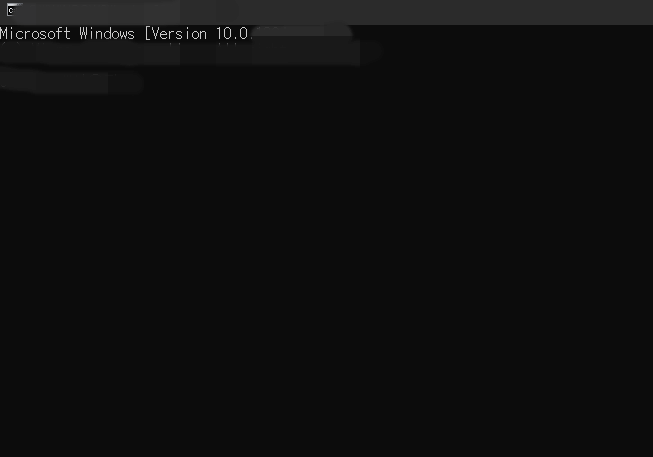
화면 왼쪽에 윈도우 버전 상세 설명 창이 나타납니다. 이렇게 확인해주시는 게 가장 편한 것 같습니다.
끝으로
오늘은 윈도우 버전 확인 방법과 cmd 간편 단축키 확인 방법에 대해서 설명드려보았습니다. 막상 윈도우 버전을 확인하려 들 때 막상 어디서 확인했더라 하는 경우도 생기고 저는 컴 사양 확인하는 방법과 헷갈려서 조금 헤맷었습니다. 여러분들도 모르실 땐 검색하셔서 빠르게 확인하시는 걸 추천드립니다.
마음에 들어 할 글
'여러 카테고리' 카테고리의 다른 글
| 아이폰 14,아이폰 14 pro 출시일,사전예약 및 가격 색상 정리 (0) | 2022.09.27 |
|---|---|
| 디즈니 플러스 해지 방법 간편하게(모바일,PC) (0) | 2022.09.25 |
| 네이버페이 카드등록 및 카드삭제 방법(모바일,PC) (0) | 2022.09.23 |
| 티빙 한달 무료 사용 및 네이버 플러스 멤버십 해지 방법 (0) | 2022.09.21 |
| 디스코드 자동실행 끄기 및 시작 해제 방법 (0) | 2022.09.19 |




댓글